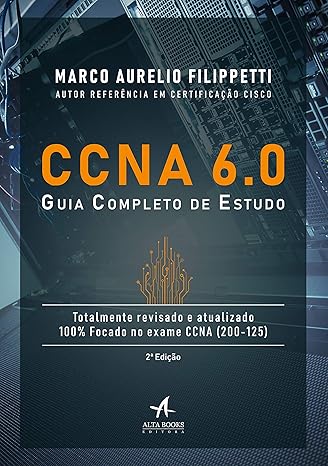Após a Microsoft lançar seu novo sistema operacional (Windows 7), o Google deve adiantar o lançamento do Chrome OS, seu sistema operacional, que estava previsto, inicialmente, para o segundo semestre de 2010.
O código do Chrome OS já está disponível para a colaboração de desenvolvedores do projeto Open Source, e pode ser encontrado na Internet.
Este SO, que esta sendo desenvolvido como uma extensão do browser Chrome, deverá ser utilizado principalmente em netbooks e trará serviços baseados na nuvem. Mas se você está ansioso para este novo lançamento da Google, e não quer esperar o lançamento da versão final, já é possível experimentá-lo. Veja abaixo.

Instalando o Chrome OS em uma VM
Para instalar o Chrome você vai precisar do VirtualBox, para criar uma máquina virtual onde o Chrome será instalado. O Virutal Box é gratuito e pode ser baixado aqui.
Após o download do VirtualBox, faça o download do Chrome (compilação que vai rodar no VirtualBox em Windows) aqui. Descompacte o arquivo (chrome-os-0.4.22.8-gdgt.vmdk).
Agora que temos os arquivos necessários, instale o VirtualBox (Next > Next > Finish). Ele vai perguntar se você quer se registrar, mas não é obrigatório.
Processo de instalação
1°) No VirtualBox clique em Novo e em seguida em Próximo;
2°) Digite um nome para a Máquina Virtual que será criada, por exemplo Chrome OS;
3°) Em Tipo de Sistema coloque Other em Sistema Operacional e Other/Unknown em Versão;

4°) Agora selecione a quantidade de memória para a VM. Utilize 64 MB ou acima;
5°) No tela Disco Rígido Virtual selecione Utilizar disco rígido existente e selecione o arquivo chrome-os-0.4.22.8-gdgt.vmdk, que foi baixado e descompactado anteriormente;

6°) Clique em Finalizar.
Basta clicar em Iniciar, no VirtualBox para a VM com o Chrome iniciar. Na tela inicial informe seu e-mail do Gmail e senha.

Ainda tem poucos aplicativos, como podemos ver, mas com o tempo outros utilitários devem ser incorporados, principalmente se considerarmos que é um projeto open source.
E ainda tem gente que não acredita que o Google vai dominar o mundo…rsrsrsr
Até a próxima.