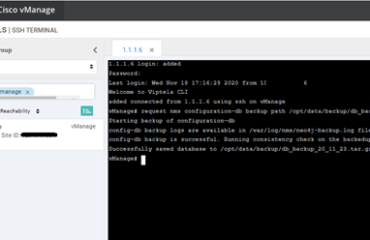Quando um roteador apresenta lentidão, uma das primeiras ações é ver como está o processamento. O comando show process cpu traz informações úteis, e pode ajudar a encontrar o problema.

Na primeira linha do output do comando temos a utilização do processar nos últimos 5 segundos, 1 minuto e 5 minutos.
Observe que na opção 5 segundos temos dois valores. O valor antes da barra indica o total de utilização, e o valor depois da barra mostra a porcentagem que foi utilizada por interrupções da cpu.
Outras informações:
PID: Número identificador do processo.
Runtime (ms): Tempo total de utilização da CPU pelo processo, em milissegundos.
Invoked: Número de vezes que o processo foi executado, e o uSecs mostra quanto tempo (em microssegundos) o processo utiliza em cada execução.
5Sec, 1Min e 5Min: Utilização da CPU pela tarefa nos últimos 5 segundos, 1 minuto e 5 minutos.
TTY: Terminal que contra o processo. No exemplo acima, todos os processo foram executados pela console.
Process: Nome do processo.
Show Process Cpu History
Outro comando que podemos utilizar é o show process cpu history. Este comando monstra a utilização histórica do processador em gráficos (tudo bem que é em ASCII, mas ainda assim gráfico rsrsrs).
São três gráficos, sendo que o gráfico de 1 minutos é incrementado a cada segundo, o de 1 hora é incrementado a cada minuto e o de 72 horas incrementado de hora em hora.
Duas informações são ilustradas: a utilização máxima e a média.

(No exemplo apenas o gráfico das últimas 72 horas)
O eixo Y (vertical) mostra a utilização da CPU, enquanto e que o eixo X mostra o tempo (segundo, minutos ou hora dependendo do gráfico). O “*” indica a utilização máxima (pico) e a “#” mostra a média.
As informações devem ser lidas da esquerda para direita. Ou seja, o valor mais próximo do eixo Y é o mais recente. E as duas linhas acima do gráfico indicam o valor exato (leia verticalmente) no momento de maior utilização.
No exemplo acima, na última hora o pico de utilização foi de 15%.
Mais detalhes no site da Cisco.
Até a próxima.