Apesar de ser menos comum nos dias atuais, graças ao uso massivo de sistemas de virtualização, eventualmente ainda usamos os appliances físicos para a instalação do Cisco ISE.
Os servidores físicos disponíveis no momento são os modelos SNS-3615, SNS-3655 e SNS-3695, e para esses casos este é o procedimento de instalação.
Instalando Cisco ISE usando pendrive
Esta opção é mais rápida, e por isso recomendada. Para fazer o procedimento você pode conectar um monitor e teclado no appliance, ou acompanhar via console KVM, através da rede (precisa conectar o cabo de rede na interface de gerência out of band do appliance, que receberá IP via DHCP, por padrão).
1) Baixe do site da Cisco a imagem (ISO) que será utilizada na instalação.
2) Baixe o Live USB Creator (ou outro software para esta função), que será utilizado para criar um pendrive “bootavel” .
3) Formate o pendrive (mais de 8 GB) em FAT32 (Windows 10 não tem essa opção, mas existem software para isso), abra o Live USB Creator e selecione a ISO (Use existing Live CD) e o pendrive (Target Device). Clique em Create Live USB.
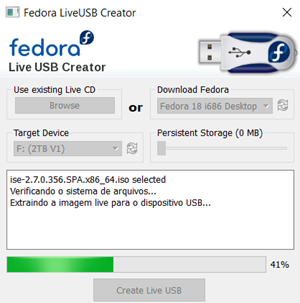
4) Quando terminar de criar o pendrive bootavel, abra no bloco de notas os arquivos syslinux/syslinux.cfg e EFI/BOOT/grub.cfg e substitua todas as ocorrências de “cdrom:” por “hd:sdb1:”. Salve os arquivos.
5) Plug o pendrive no appliance e ligue. Aperte F6 para entrar no menu de boot e selecione o pendrive.

6) O appliance vai bootar pelo pendrive, e você verá o menu de instalação. Selecione a opção Cisco ISE Instalattion (Keyboard/Monitor) e pressione Enter.
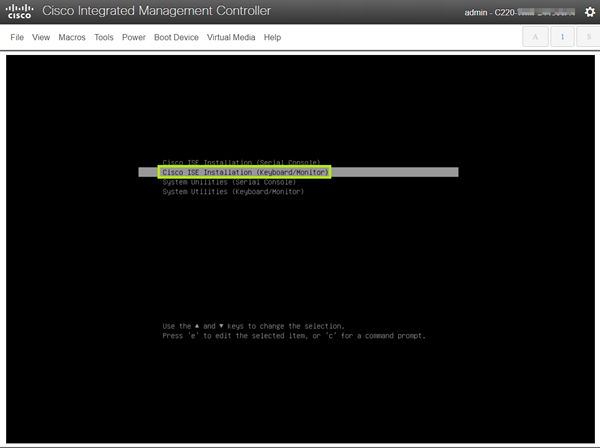
7) Basta aguardar a instalação (em torno de 2 horas) e fazer o setup inicial.
Instalando Cisco ISE usando CICM (via rede / console KVM)
Esta opção é mais demorada (fazendo pela LAN 4-5 horas, se for via WAN vai depender da velocidade do link, mas chega fácil a 7h), mas pode ser útil se você não tem acesso físico ao servidor (instalado anteriormente), ou se tem alguma outra dificuldade com o pendrive.
1) Baixe do site da Cisco a imagem (ISO) que será utilizada na instalação.
2) Conecte a interface de gerência out of band do appliance. Por padrão esta interface recebe IP via DHCP (quando ligamos o appliance ele mostra que IP recebeu).
3) Abra o browser e acesse o CICM (http://X.X.X.X, usuário e senha – admin/password).
4) Clique em launch KVM Console.

5) Na nova janela selecione Virtual Midia > Activate Virtual Devices. Na sequencia selecione Accept this session e clique Apply.
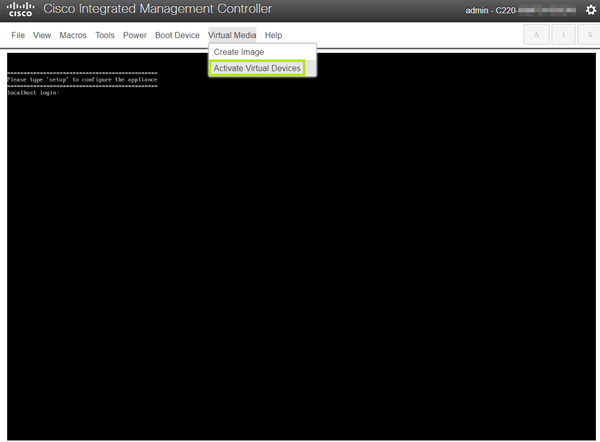
6) Selecione Virtual Midia > Map CD/DVD e selecione a ISO.
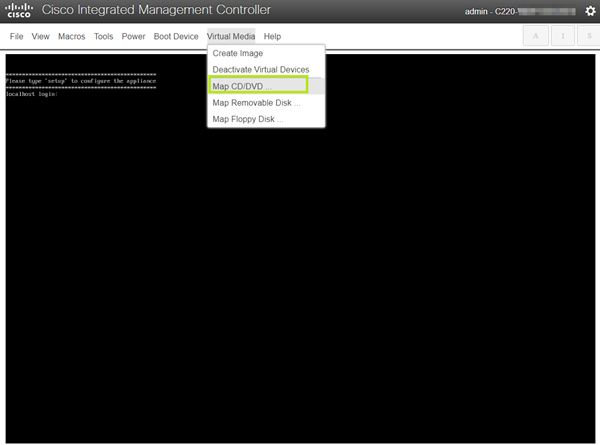
7) Vá em Macros > Static Macros > CTRL+ALT+DEL para reiniciar o servidor.

8) Pressione F6 durante o boot para entrar no boot menu, e então selecione a opção Cisco vKVM-Mapped vDVD1.22.
9) O appliance vai bootar pelo driver virtual do KVM, e você verá o menu de instalação. Selecione a opção Cisco ISE Instalattion (Keyboard/Monitor) e pressione Enter.
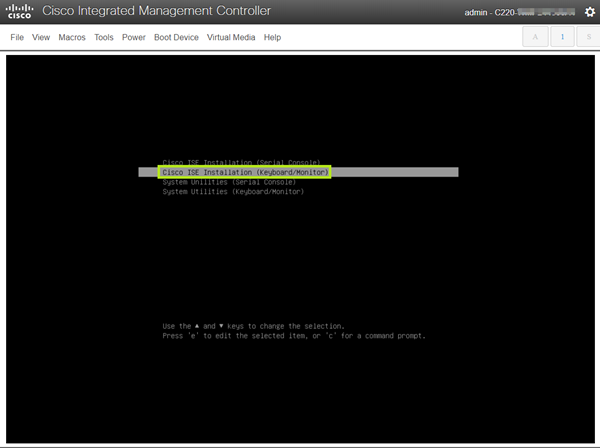
Aguarde instalação e faça o setup incial.
Para mais informações visite os links:
Até a próxima.



Olá André
Recentemente estou atuando no datacenter onde o administrador perdeu as senhas console e GUI, motivo pelo qual estou ficando com uma dúvida de qual imagem instalar, o administrador me disse que tinha instalado a 2.7. Agradeceria muito se pode recomendar algum. Agradeço seu apoio.
Saudações